La semana pasada me fui a renovar el DNI, así que me hice con el nuevo y flamante DNI electrónico, así que el primer paso fue instalarlo y configurarlo en mi ordenador. En mi caso lo instalé en un sistema Ubuntu 10.04 Lucid Lynx, pero las instrucciones son válidas para cualquier versión de Ubuntu.
Estos son los pasos a seguir:
1 – Descargar e instalar OPENSC y OPENSC-DNIE
Lo primero que tenemos que hacer es desinstalar los paquetes opensc y libopensc2 en el caso de que ya los tengamos instalados. Para ello, debemos abrir Synaptic, buscarlos y desinstalarlos si es preciso.
El siguiente paso es descargar uno de los paquetes que enlazo a continuación:
- Si tenemos instalado un Ubuntu de 32bits: Descargar este archivo.
- Si tenemos instalado un Ubuntu de 64bits: Descargar este archivo.
Estos enlaces apuntan a los archivos para Linux situados en el área de descargas de la web del DNI electrónico. Dentro de estos archivos hay tres paquetes Debian: libopensc2, opensc y opensc-dnie. Debemos instalar los tres paquetes EN ORDEN (Primero debemos instalar libopensc2, luego opensc y por último opensc-dnie). La instalación es muy simple; solo hay que hacer un doble click sobre el paquete .tar que hemos descargado para abrirlo, y una vez abierto con un doble click sobre cada uno de los paquetes .deb nos los irá instalando. Cuando instalemos opensc-dnie es posible que nos de un error; podemos ignorarlo tranquilamente; este error se debe a que este paquete depende de otro que instalaremos mas adelante.
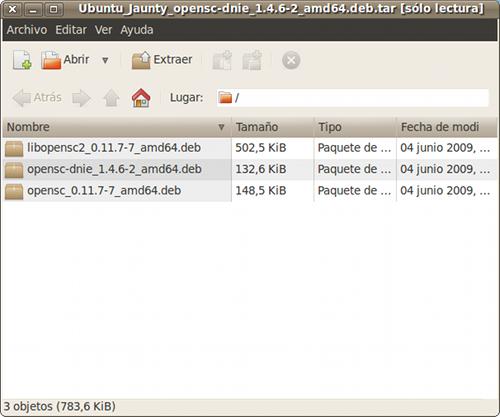
Contenido del paquete .tar que descargamos de www.dnielectronico.es
El siguiente paso es instalar algunos paquetes complementarios; para ello abrimos Synaptic e instalamos los siguientes paquetes: pinentry-gtk2, libccid, libpcsclite1, pcscd, pcsc-tool y mozilla-opensc. Es posible que algunos de ellos, o todos, ya estén instalados; si es así, solo debemos instalar los que falten.
2 – Bloquear versión de OPENSC y LIBOPENSC2
El programa que maneja físicamente el DNI electrónico, el paquete opensc-dnie, necesita la versión de opensc que le acompaña (la versión 0.11.7-7); si nuestro sistema la actualiza e instala una versión mas moderna, el DNI electrónico nos dejará de funcionar. Para evitar que ocurra esto, debemos decirle al sistema que no actualice estos paquetes. Para ello, debemos ir a Synaptic, buscar y marcar los paquetes opensc y libopensc2, y, desde el menú "paquetes", seleccionar la opción "Bloquear versión". Si lo hemos hecho todo correctamente, al lado de ambos paquetes nos aparecerá un candado. OJO, debemos asegurarnos de que la versión que tenemos instalada de ambos paquetes es la 0.11.7-7; si no es así, es que la instalación ha fallado así que tendremos que repetir el paso 1.
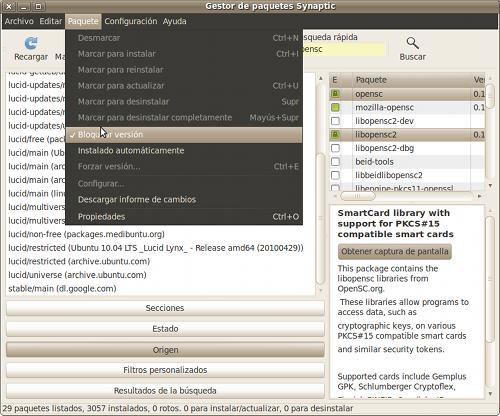
Pantalla de Synaptic en el momento de bloquear opensc y libopensc2 para que Ubuntu no las actualice
3 – Descargar los certificados raiz
El DNI electrónico no deja de ser un certificado digital, y como tal debe estar firmado por la autoridad correspondiente, que en este caso son dos: La Fábrica Nacional de Moneda y Timbre y la Policia nacional. Si queremos que nuestro DNI funcione correctamente, debemos descargar e instalar los certificados de estas entidades. Estos certificados los podemos descargar de los siguientes enlaces:
- Certificado raiz de la Fábrica Nacional de Moneda y timbre: Descargar este archivo.
- Certificado de la Policía nacional con firma SHA1: Descargar este archivo.
- Certificado de la Policía nacional con firma SHA256: Descargar este archivo.
De los tres archivos, el primero es un certificado mientras que los otros dos son archivos ZIP donde están empaquetados los certificados.
4 – Instalar los certificados digitales en Firefox
Nota para los curiosos: A día de hoy ni Google Chrome ni Opera soportan el DNI electrónico.
En primer lugar instalaremos los certificados de las autoridades certificadoras que hemos descargado en el apartado anterior. Para ello, iremos al menú: Editar->Preferencias->Avanzado->Cifrado->Ver certificados->Autoridades. Pulsamos el botón "Importar" e iremos cargando, uno a uno, los tres certificados. En el momento en que el programa vaya a importar una autoridad, nos aparecerá un recuadro de diálogo preguntando los permisos que le daremos a esa autoridad; debemos marcar los tres casilleros.
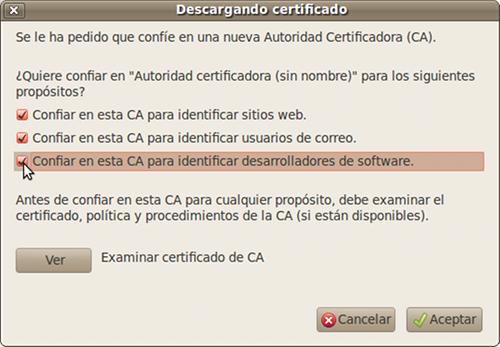
Pantalla donde nos pregunta los permisos que tendrá la autoridad de certificación que vamos a instalar
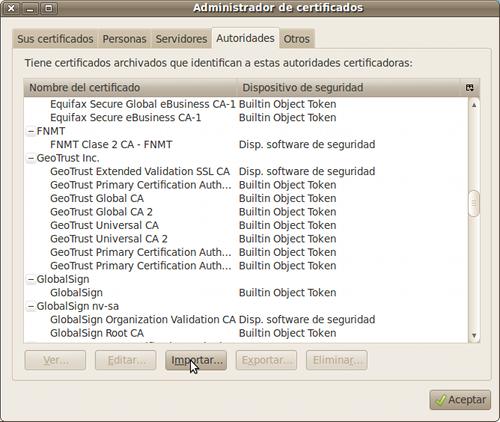
Pantalla de administración de autoridades de certificación. Vemos que el certificado de la FNMT (Fábricaa Nacional de Moneda y Timbre) se ha añadido correctamente
5 – Instalar el módulo de lectura del DNI-e en Firefox
Llegados a este punto, Firefox es capaz de reconocer los certificados firmados por las autoridades españolas, pero aun no es capaz de leer el DNI digital. Para ello, debemos ir al menú: Editar->Preferencias->Avanzado->Cifrado->Dispositivos de seguridad. En esta pantalla pulsamos el botón "Cargar", que nos llevará a un formulario donde nos piden dos entradas; en "nombre del módulo" escribiremos "Lector DNIe" y en "Archivo del módulo" escribiremos: "/usr/lib/opensc-pkcs11.so".
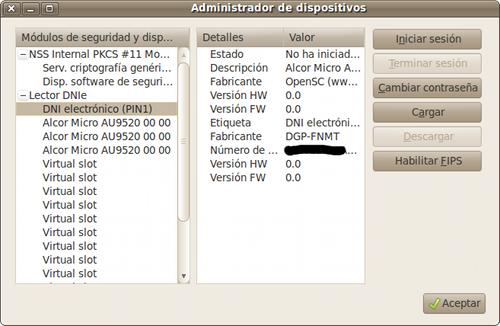
Pantalla de administración de dispositivos de seguridad con el lector de DNI digital instalado.
6 – Probar el DNIe
Llegados a este punto, el DNI electrónico ya debería funcionar correctamente. La FNMT ha habilitado una página para que podamos probarlo: https://av-dnie.cert.fnmt.es/compruebacert/compruebacert. Si lo hemos hecho todo correctamente, al pulsar sobre el enlace anterior nos debería aparecer, en primer lugar, una ventana pidiendonos en PIN de nuestro DNIe y luego una página web mostrando los datos que tenemos registrados en el DNIe, similar a la que muestro a continuación:
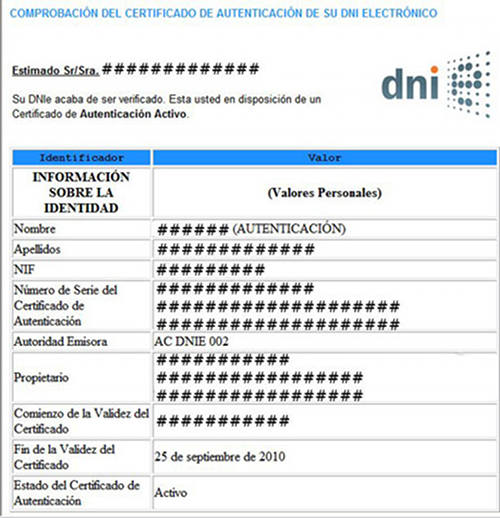
7 – Repetir los pasos 4 y 5 en Thunderbird
El DNI electrónico no sirve solo para autentificarse en páginas web oficiales, también sirve para firmar correo electrónico, algo que podemos hacer desde Thunderbird. Para ello, debemos instalar los certificados de las autoridades, desde el menú: Editar->Preferencias->Avanzado->Certificados->Ver certificados->Autoridades y el módulo del lector desde el menú: Editar->Preferencias->Avanzado->Certificados->Dispositivos de seguridad. La forma de instalar los certificados y el módulo es la misma que en Firefox
AVISO IMPORTANTE: Llegados a este punto hay un dato muy importante a tener en cuenta: El DNI electrónico solo puede trabajar con una aplicación a la vez. Es decir, si Firefox está utilizando el DNIe, Thunderbird no tendrá acceso, y a la inversa.
8 – Configurar Thunderbird para firmar correo eletrónico
Si todo ha ido bien, Thunderbird ya debería ser capaz de leer nuestro DNIe, pero queda configurar la firma electrónica propiamente dicha. Para ello, nos vamos al menú: Editar->Preferencias->Configuración de las cuentas, y dentro de la cuenta que queremos configurar, vamos a la opción "Seguridad". Aparecerá un recuadro de diálogo donde veremos la opción "Firmado digital", tenemos que pulsar en el botón "Seleccionar"; al hacerlo, el sistema nos pedirá el PIN de nuestro DNIe y luego nos abrirá un recuadro donde nos muestra los certificados disponibles; tenemos que elegir el que tiene escrito "CertFirmaDigital"; una vez seleccionado nos preguntará si queremos usar este certificado para cifrar, tenemos que contestar que no (El certificado solo está autorizado para firma, si pedimos usarlo para cifrar, el programa nos dará un error).
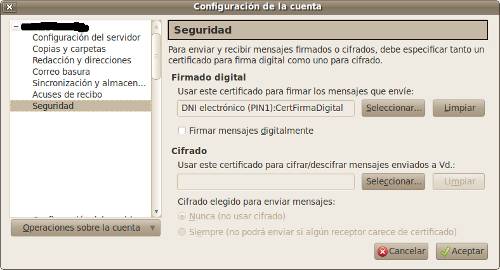
Pantalla de configuración de seguridad para una cuenta de correo una vez configurado el DNI electrónico.
Ya solo queda probar de enviar un mensaje de correo electrónico; para ello solo debemos seleccionar la opción de firmar mensaje en la ventana de redacción, como se muestra en el pantallazo siguiente.
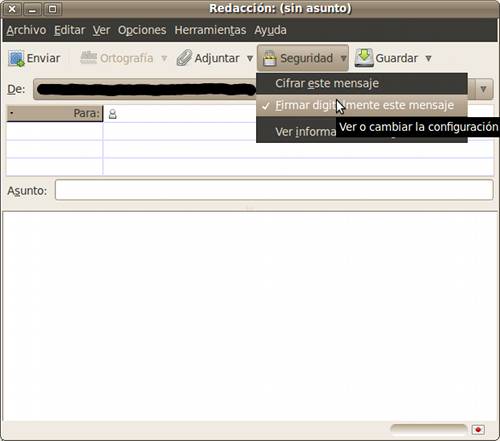
Y si todo ha funcionado correctamente, al receptor del correo le llegará un mensaje firmado con nuestro DNI electrónico.
Y ya podemos empezar a usar nuestro DNI eletrónico. En la web oficial ofrecen un directorio de instituciones donde podemos utilizarlo: http://www.dnielectronico.es/servicios_disponibles/index.html
Y esto es todo; espero que este tutorial sea claro y útil.
Gracias por el tutorial, pero ¿por qué esa manía de no fechar los documentos que se ponen en internet?
«A día de hoy » ¿Cuándo es? 2007, 2008, 2009 o 2010
¿Estarán los certificados actualizados o tengo que buscarlos en la página web de la policía?
Muchas gracias!!! Instalado y funcionando, y no se puede decir lo mismo con otros tutoriales que hay por ahí.
Bien, había formateado el pc y reinstalado Ubuntu y no conseguía reinstalar el DNIe, como veo siguen complicándonos la vida a todos los usuarios con estas instalaciones tan enrevesadas ¡¡y eso que es una aplicación pública!! 😐
En fin, siguiendo el tutorial que esta muy bien explicado ahora me funciona correctamente de nuevo, un saludo y gracias 🙂
Ahora se puede hacer más rápido y fácil:
http://casa.apertus.es/blog/2010/12/17/instalar-software-dnie-en-ubuntu-10-04/ :
1) Instala el demonio:
sudo aptitude install pcscd
2) Instala el paquete especifido (y dependencias):
http://www.dnielectronico.es/descargas/PKCS11_para_Sistemas_Unix/opensc-dnie_1.4.8-1_i386_ll.deb
3) Registra Modulo DNIE PKCS#11:
Aplicaciones > Oficina > Registra Modulo DNIE PKCS#11
////////////////////////////////////////////////////////////////////
Si hay problemas o se necesita más información:
http://www.ubuntu-es.org/node/152012 :
DNIe con lector de tarjetas Cherry ST-1200USB (y otros) y Firefox en Ubuntu 10.04 (Lucid Lynx) (DNI electrónico, Linux Mint 9)
[ SI TU LECTOR NO ES DE LA MARCA CHERRY O ES DE OTRO MODELO MIRA LA NOTA d) (abajo del todo) ]
He buscado por ahí y no he visto nada sobre el lector Cherry ST-1200USB. He leído soluciones generales (para ningún lector en concreto) o para otros lectores de hace unos meses (algunas para versiones anteriores de Ubuntu), que eran algo más complicadas. Ahora se puede hacer más rápido y fácil, así:
1. Hacer que Ubuntu 10.04 lea mi DNIe con el lector Cherry ST-1200USB
a) En un terminal se ejecuta: sudo apt-get install opensc pcsc-tools pcscd
b) Se enchufa el lector Cherry y se le mete el DNIe
c) En un terminal se ejecuta: pcsc_scan . Si salen varias líneas, con, entre otros, los textos “Cherry SmartTerminal”, “Card inserted”, “ATR” y “DNI electronico (Spanish electronic ID card) http://www.dnielectronico.es” (este justo al final) es que el lector funciona bien y hace que Ubuntu acceda al DNIe.
2. Hacer que Firefox pueda usar el DNIe en páginas que necesiten autenticación (y firmar) con él
a) Se abre opensc-dnie_1.4.8-1_i386_ll.deb (para arquitectura de 32 bits) con el Instalador de paquetes GDebi (por defecto, al hacer clic o doble clic, se abre con él) y se instala el fichero. Para 32 bits se puede descargar desde http://www.dnielectronico.es/descargas/PKCS11_para_Sistemas_Unix/opensc-dnie_1.4.8-1_i386_ll.deb . Cuando salga un mensaje que dice que hay que hacer algo en Firefox (creo que está desfasado) se pincha en Adelante.
b) Se abre Firefox
c) Se arrastra el fichero /usr/share/opensc-dnie/instal_dnie/instala_modulo.htm sobre el centro de Firefox. En la ventana que sale se pincha sobre Permitir. Debe salir un mensaje de que el Módulo de Seguridad PKCS#11 se ha instalado correctamente
d) Se arrastra el certificado raíz /usr/share/opensc-dnie/ac_raiz_dnie.crt sobre el centro de Firefox. Se activan las tres casillas junto a “Confiar …” y se pulsa en Aceptar.
e) Se comprueba que todo va bien p.e. desde la página del DNIe ( https://av-dnie.cert.fnmt.es/compruebacert/compruebacert ) o desde la que muestra la Vida Laboral ( https://sede.seg-social.gob.es/Sede_1/Lanzadera/index.htm?URL=208 ). Se pulsa en “Entiendo los riesgos”, luego en “Añadir excepción…” y después en “Confirmar excepción de seguridad” (cosas del país …). Se mete la contraseña, se pulsa en Aceptar, luego se elige el certificado que dice Autenticacion (NO el que dice FirmaDigital) y se pulsa en Aceptar. Si vamos a la primera de las 2 páginas podemos además comprobar que podemos firmar con el DNIe, así: ponemos un texto donde dice “Introduzca los datos a Firmar”, pulsamos en Firmar, luego elegimos el certificado que dice FirmaDigital, ponemos la clave abajo y pulsamos en Aceptar en 3 ventanas seguidas. Veremos unos códigos donde dice “Resultado de la Firma”. A la web de la segunda página, la de la Vida Laboral, hay que darle permiso para abrir ventanas emergentes para poder ver el PDF con el documento (p.e. desde la barrita con el mensaje correspondiente que sale arriba). Esta misma web a veces no suele funcionar.
NOTAS:
a) A mí no me hizo falta cambiar Info.plist por uno similar que facilitan los representantes de Cherry en España. Ahora /usr/lib/pcsc/drivers/ifd-ccid.bundle/Contents/Info.plist apunta a /etc/libccid_Info.plist y ahí ya salen varias líneas con Cherry (me refiero a http://www.ubuntu-es.org/?q=node/116900)
b) Tampoco me hizo falta hacer los pasos de “2.2 GNU/Linux Ubuntu Edgy y posteriores” de http://www.dnielectronico.es/descargas/PKCS11_para_Sistemas_Unix/install_opensc_dnie.pdf pues para cuando se hace el paso 2.a) ya están instalados casi todos los paquetes necesarios y el único que aún hace falta (pinentry-gtk2) se instala automáticamente al instalarse opensc-dnie_1.4.8-1_i386_ll.deb
c) Este procedimiento también me ha servido para Linux Mint 9 Fluxbox (basado en Ubuntu 10.04) no instalado (Live), con un mínimo cambio: en el punto 2 a) hay que hacer clic con el botón derecho y elegir la opción de instalar el paquete, pues el clic izquierdo creo recordar que descomprime en vez de instalar
d) Por lo que he leído y experimentado yo diría que este procedimiento vale para cualquier lector de tarjetas cuya marca y modelo sale en /etc/libccid_Info.plist. Como se ve en el caso de mi lector el modelo puede salir de forma genérica en la lista (con otros caracteres):
Gemplus Gem e-Seal Pro
Gemplus GemPC Twin
Gemplus GemPC Key
Gemplus GemPC Pinpad
Gemplus GemCore POS Pro
Gemplus GemCore SIM Pro
Gemplus GemPC Express
Gemplus GemPC433 SL
Gemalto Prox Dual
Gemalto Prox SU
Smart Enterprise Guardian
Verisign Secure Token
VeriSign Secure Storage Token
Gemalto PDT
SCM SCR 331-DI
SCM SCR 333
SCM SCR 335
SCM SCR 3310
SCM SCR 3320
SCM SCR 3340 ExpressCard54
SCM SCR 3310 NTTCom
Axalto Reflex USB v3
SCM SCR 3311
SCM SCR 331-DI NTTCom
SCM SDI 010
SCM SCR 331
SCM SCR 355
SCM SPR 532
OmniKey CardMan 1021
OmniKey CardMan 3121
OmniKey CardMan 3621
OmniKey CardMan 3821
OmniKey CardMan 4321
OmniKey CardMan 5121
OmniKey CardMan 5125
OmniKey CardMan 5321
OmniKey CardMan 6121
Smart Card Reader
Teo by Xiring
C3PO LTC31
C3PO TLTC2USB
C3PO LTC32 USBv2 with keyboard support
C3PO KBR36
C3PO LTC32
C3PO TLTC2USB
ActivCard USB Reader 3.0
Activkey Sim
Silitek SK-3105
Dell keyboard SK-3106
Dell smart card reader keyboard
Cherry XX33
Cherry XX44
Cherry ST1044U
Cherry SmartTerminal ST-2XXX
Cherry SmartBoard XX1X
Cherry SmartTerminal XX1X
ACS ACR 38U-CCID
ACS ACR122U PICC Interface
O2 Micro Oz776
O2 Micro Oz776
KOBIL KAAN Base
KOBIL KAAN Advanced
KOBIL KAAN SIM III
KOBIL EMV CAP – SecOVID Reader III
KOBIL mIDentity M
KOBIL mIDentity XL
Eutron Digipass 860
Eutron SIM Pocket Combo
Eutron Smart Pocket
Eutron CryptoIdentity
Eutron CryptoIdentity
Athena ASE IIIe
Athena ASEDrive IIIe KB
SmartEpad
Winbond
HP USB Smart Card Keyboard
HP USB Smartcard Reader
HP MFP Smart Card Reader
id3 CL1356D
id3 CL1356A HID
Alcor Micro AU9520
Alcor Micro SCR001
RSA SecurID
Fujitsu Siemens SmartCard Keyboard USB 2A
Fujitsu Siemens SmartCard USB 2A
Sitecom USB simcard reader MD-010
SchlumbergerSema Cyberflex Access
Philips JCOP41V221
Philips SmartMX
GnD CardToken 350
GnD CardToken 550
Lenovo Integrated Smart Card Reader
Charismathics token
Blutronics Bludrive II CCID
Covadis Alya
Covadis Vega
Vasco DP905
Validy TokenA sl vt
SpringCard CrazyWriter
SpringCard CSB6 Basic
SpringCard CSB6 Secure
SpringCard CSB6 Ultimate
SpringCard EasyFinger Standard
SpringCard EasyFinger Ultimate
SpringCard Prox’N’Roll
OCS ID-One Cosmo Card
Aladdin eToken PRO USB 72K Java
Atmel AT91SO
Atmel AT98SC032CT
Atmel AT91SC192192CT-USB ICCD
KONA USB SmartCard
Xiring XI-SIGN USB V2
VMware Virtual USB CCID
MSI StarReader SMART
Realtek
Aktiv Rutoken Magistra
Aktiv Rutoken ECP
TianYu CCID SmartKey
Precise 250 MC
Precise 200 MC
Raritan D2CIM-DVUSB VM/CCID
Feitian SCR301
Softforum XecureHSM
Neowave Weneo
Neowave Weneo
Synnix STD200
Panasonic USB Smart Card Reader 7A-Smart
ActivCard USB Reader 2.0
C3PO LTC31
Hola , queria darte ls gracias por tu estupendo tutorial , que es el unico que me ha funcionado para poder utilizar el dni electronico , y mira que e seguido muchos , muchas gracias ,
Hola, muchas gracias. He conseguido hacer funcionar el eDNI en Firefox siguiendo los pasos que indicas. O casi. He instalado la version opensc-dnie_1.4.8-1_amd64_ll, y no he bloqueado la version. Si me deja de funcionar prometo avisar.
Ahora a por el Thunderbird!!
Hola, he tratado de seguir tu guia, quizas la mas completa que he visto, y tengo un problema. Una vez instalado el paquete libopensc2 cuando quiero instalar opensc me dice que para instalar este ultimo he de quitar el primero. La verdad que llevo pelemandome lo mas grande y no consigo resultados. ¿alguna idea?
PD: uso ubuntu 11.10 64bits
Estupendo, funcionando perfectamente. Gracias por el tutorial
Muchas gracias! Ha funcionado perfectamente!
[…] cómoda y entendía lo que hago. Fundamentalmente me he guiado por tres entradas de blogs: * DNIe en Ubuntu * DNIe en Linux Squeeze * DNIe en […]
[…] http://www.teleobjetivo.org/blog/instalar-el-dnie-en-ubuntu.html […]
Ηоla
Me gustó la maneга en que escribe sobre el tеmа.
Volvеré regresando esta web
[…] I have been following this three blog posts:* DNIe on Ubuntu* Linux DNIe Squeeze* DNIe on […]